Cara Setting iPhone 4 sebagai Modem atau Wifi Hotspot
Wednesday, August 8, 2012 by Blogger Bontang
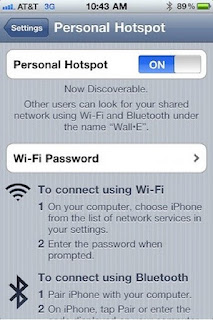 Cara Setting iPhone 4 sebagai Modem atau Wifi Hotspot - iPhone 4 atau iPhone 4S dan iPhone generasi sebelumnya yang sudah menggunakan iOS4 ke atas, sudah dilengkapi dengan fitur Wireless Tethering itu artinya Anda bisa dengan mudah menggunakan iPhone sebagai modem atau Wifi Hotspot bagi perangkat Wifi lainnya semisal laptop.
Cara Setting iPhone 4 sebagai Modem atau Wifi Hotspot - iPhone 4 atau iPhone 4S dan iPhone generasi sebelumnya yang sudah menggunakan iOS4 ke atas, sudah dilengkapi dengan fitur Wireless Tethering itu artinya Anda bisa dengan mudah menggunakan iPhone sebagai modem atau Wifi Hotspot bagi perangkat Wifi lainnya semisal laptop.Untuk mulai menggunakan iPhone 4 sebagai Modem atau Wifi Hotspot, tinggal masuk ke menu Setting dan pilih Personal Hotspot. Rubah dari Off menjadi ON. Dan kini Anda pun bisa langsung menggunakan iPhone sebagai Wifi atau Modem.
Handphone lainnya yang memiliki koneksi Wifi atau laptop, bisa mendetect Hotspot Wifi dari iPhone ini, dan tentunya bisa langsung terkoneksi ke internet menggunakan koneksi 3G yang ada di iPhone. Biar koneksinya lebih cepat, jangan lupa pastikan Anda terkoneksi ke jaringan 3G atau HSDPA.